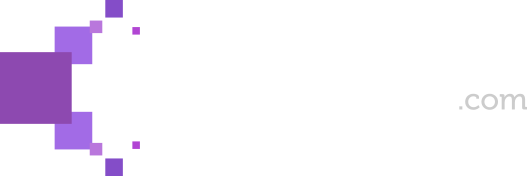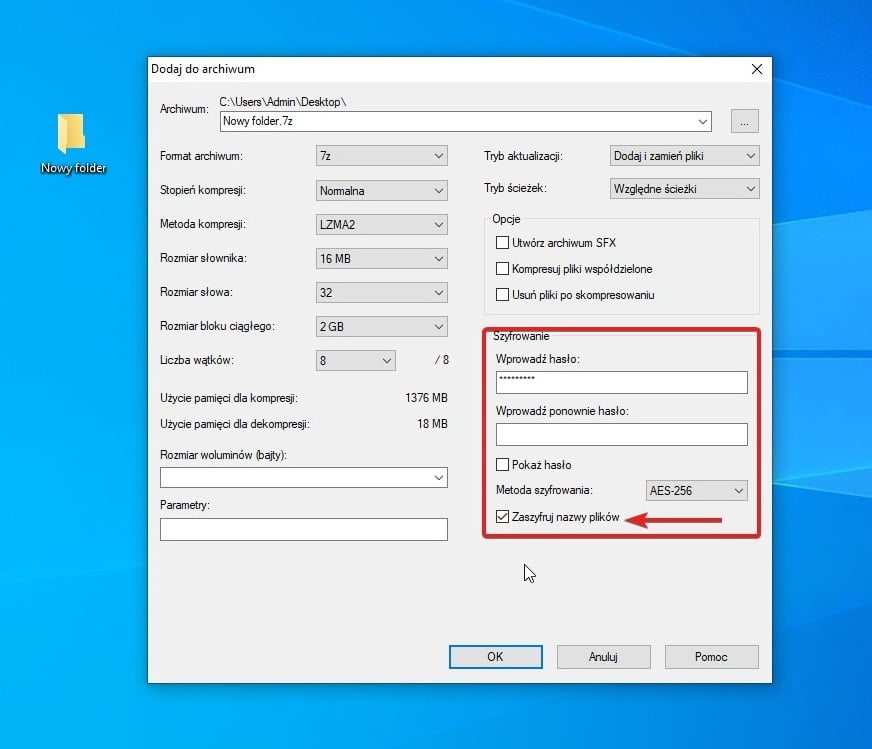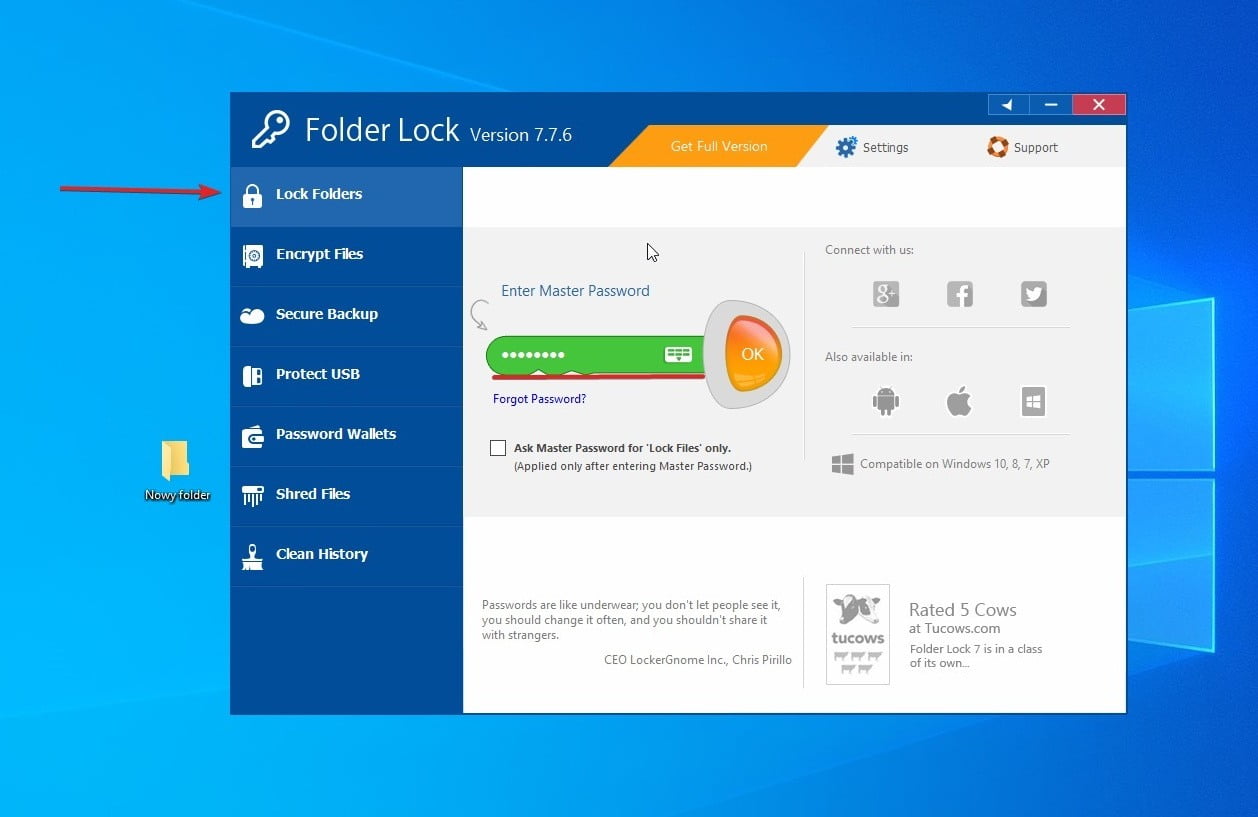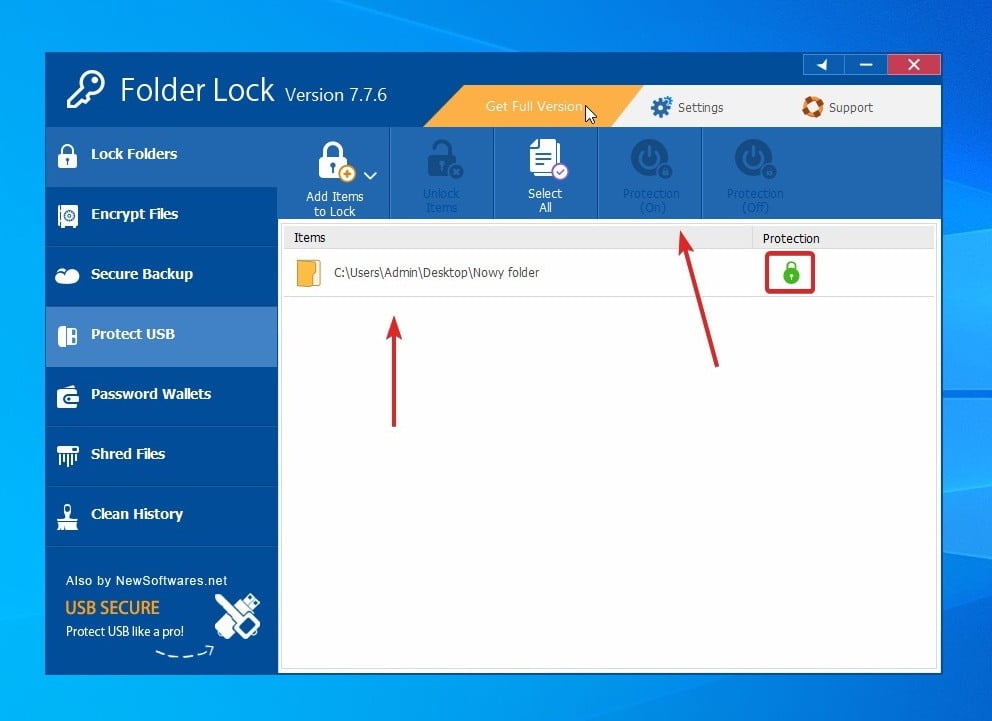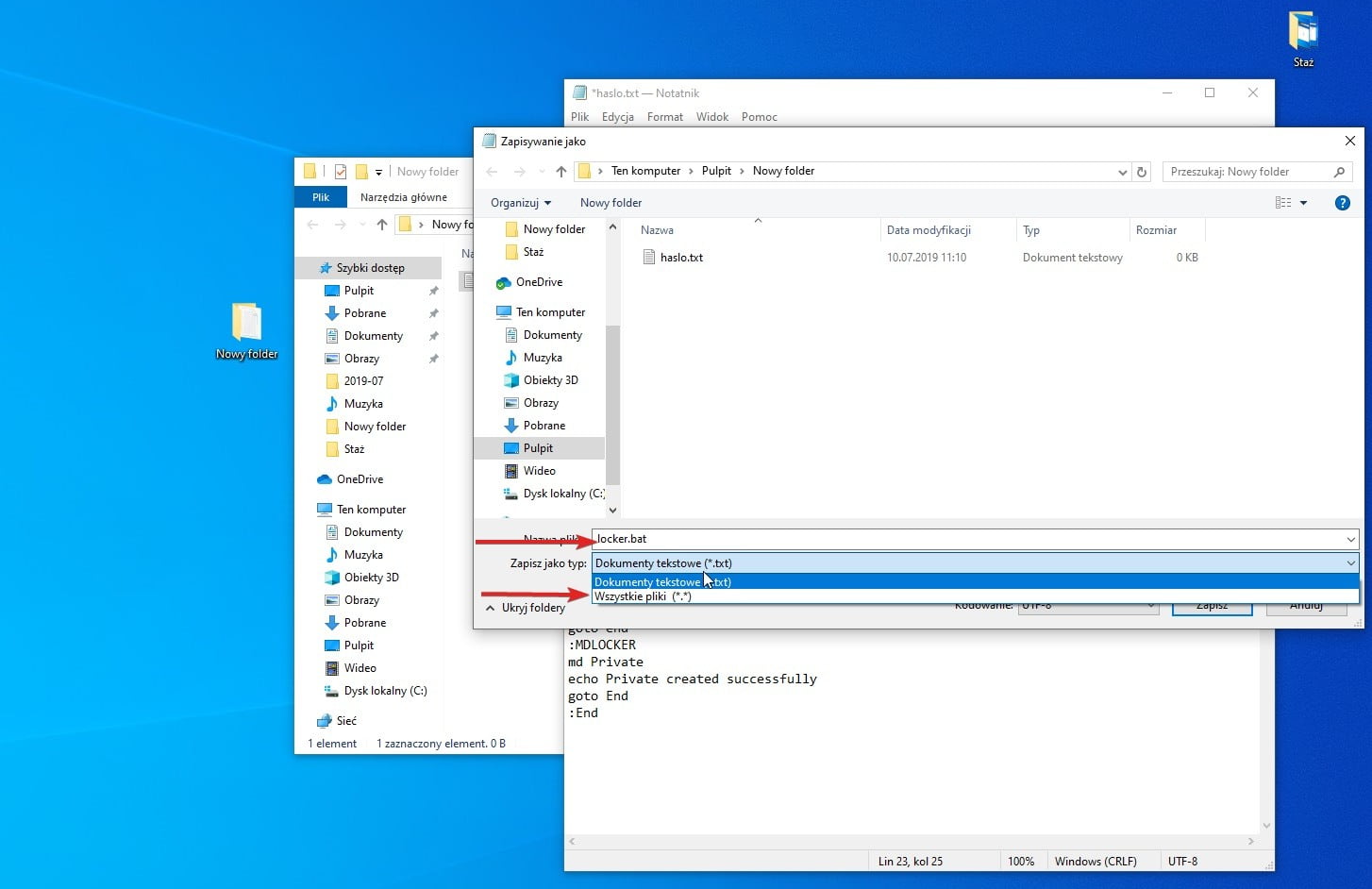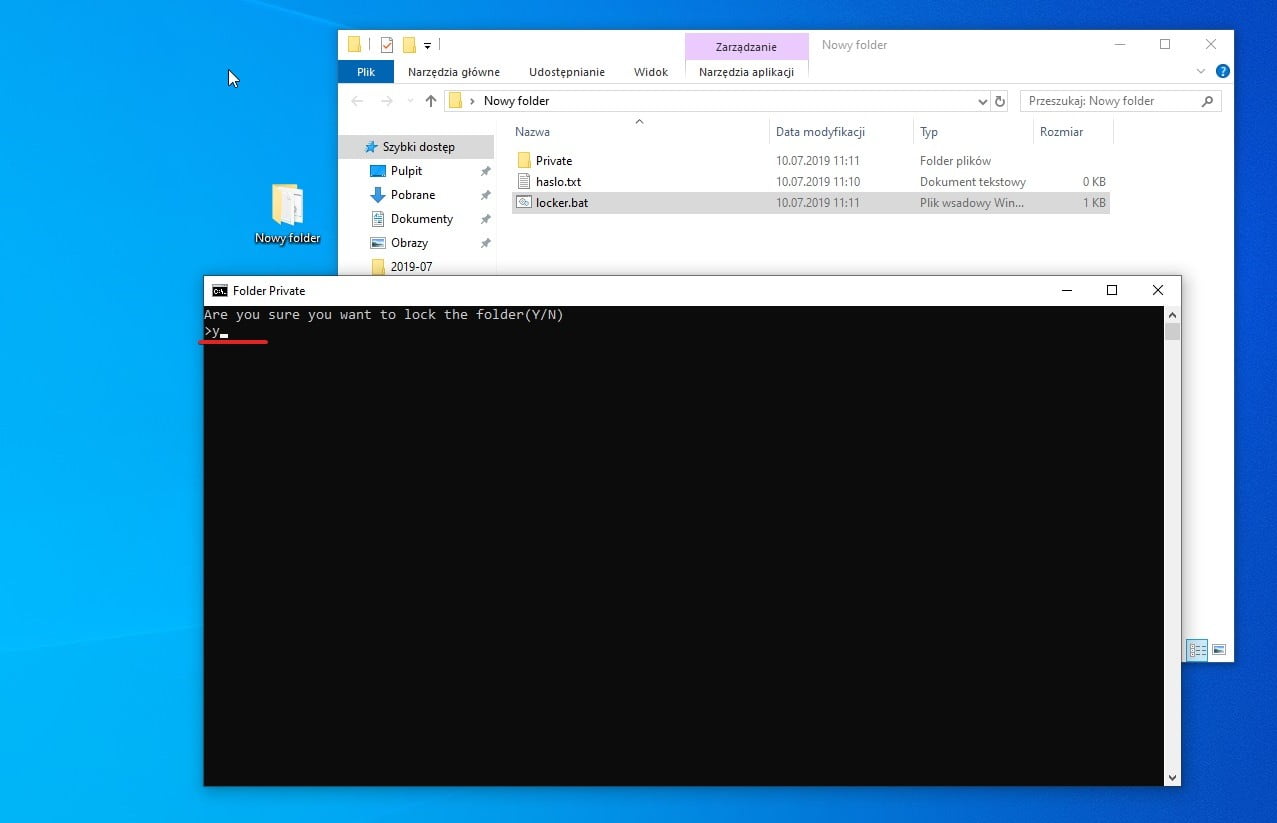Zabezpieczenie folderu hasłem przy pomocy programu
Zacznijmy od najprostszego sposobu. Do zabezpieczenia folderu możemy posłużyć się darmowym programem Folder Lock, który można pobrać z oficjalnej strony, albo programem 7-Zip czyli narzędziem do kompresji plików. Dzięki niemu możemy zaszyfrować skompresowany folder hasłem.
7-Zip to prosty w obsłudze program i jest duże prawdopodobieństwo, że większość użytkowników już posiada go na dyskach, albo zainstalowała na swoim komputerze wcześniej jego odpowiednik, czyli WinRar. Czynności, które należy wykonać w przypadku obu programów są bardzo podobne. My wybraliśmy i opiszemy właśnie program 7-zip.
Setki realizacji, tysiące rozwiązanych problemów
Skontaktuj się już teraz!
Po pobraniu programu i jego instalacji klikamy prawym przyciskiem myszy na folder który chcemy zabezpieczyć hasłem, wybieramy 7-Zip lub WinRAR, a następnie dodaj do archiwum.
Okienko zaznaczone na zdjęciu powyżej interesuje nas najbardziej. Wpisujemy tam hasło, następnie je powtarzamy i zaznaczamy opcję „Zaszyfruj nazwy plików”. Ta opcja pomoże ukryć nazwy plików i innych folderów, które będą znajdowały się w zaszyfrowanym folderze. Taka kompresja daje nam dodatkową korzyść, znacznie zmniejsza rozmiar folderu i ułatwia jego przenoszenie na urządzeniach przenośnych, takich jak pendrive lub dysk zewnętrzny.
A co jeśli nie chcemy kompresować swojego pliku? Możemy zabezpieczyć folder programem o którym już wspominaliśmy czyli Folder Lock, który można pobrać z oficjalnej strony. Po instalacji należy postępować zgodnie z instrukcjami poniżej.
Po uruchomieniu programu widzimy multum różnych opcji i zakładek do kliknięcia. Nas interesuje pierwsza z nich, czyli „Lock Folders”. Po kliknięciu wpisujemy wybrane przez nas hasło w zielony placeholder, następnie powtarzamy raz jeszcze i klikamy „OK”.
Po wpisaniu hasła będziemy mogli dodać folder lub pliki które zostaną ukryte i zabezpieczone hasłem. Ukaże się nam również lista wszystkich zaszyfrowanych.
Kiedy wybierzemy już folder który chcemy zabezpieczyć możemy zobaczyć po prawej stronie zieloną kłódkę, która oznacza, że nasz folder jest zabezpieczony. Jeżeli kłódka jest czerwona klikamy w nasz folder i wybieramy z paska u góry Protection (ON). Jeśli chcemy wyłączyć zabezpieczenie wybieramy Protection (OFF) oraz klikamy unlock items. Korzystanie z tego programu daje dodatkowe korzyści, nasz folder jest niewidoczny dla innych użytkowników komputera oraz daje możliwość zabezpieczenia kilku plików i folderów jednocześnie tym samym hasłem.
Sposób skuteczny ale co jeśli nie chcemy pobierać żadnych zewnętrznych programów? W tym momencie możemy wybrać jedno z dwóch wyjść. Stworzyć prosty program który będzie sprawdzał hasło.
Skontaktuj się już teraz!
Wystarczy, że wypełnisz poniższy formularz, a z przyjemnością Ci pomożemy!
Jak zabezpieczyć folder hasłem Windows 10?
Zacznijmy od prostego skryptu. Tworzymy folder który chcemy zabezpieczyć hasłem, a w nim nowy plik tekstowy. Wklejamy do niego kod który możemy znaleźć poniżej.
cls
@ECHO OFF
title Folder Private
if EXIST "HTG Locker" goto UNLOCK
if NOT EXIST Private goto MDLOCKER
:CONFIRM
echo Are you sure you want to lock the folder(Y/N)
set/p "cho=>"
if %cho%==Y goto LOCK
if %cho%==y goto LOCK
if %cho%==n goto END
if %cho%==N goto END
echo Invalid choice.
goto CONFIRM
:LOCK
ren Private "HTG Locker"
attrib +h +s "HTG Locker"
echo Folder locked
goto End
:UNLOCK
echo Enter password to unlock folder
set/p "pass=>"
if NOT %pass%== PASSWORD_GOES_HERE goto FAIL
attrib -h -s "HTG Locker"
ren "HTG Locker" Private
echo Folder Unlocked successfully
goto End
:FAIL
echo Invalid password
goto end
:MDLOCKER
md Private
echo Private created successfully
goto End
:EndPo wpisaniu swojego hasła w miejscu 'PASSWORD_GOES_HERE’ zapisujemy plik jako locker.bat. Po dwukrotnym kliknięciu na nasz program włączy się konsola z zapytaniem czy chcemy zaszyfrować folder, wpisujemy Y i zatwierdzamy przyciskiem enter.